会員登録の手順
以下の手順でご登録ができます。
①サイト上部の「マイページ」を押して登録画面へ進む
(スマートフォンの場合:トップ画面右上の「三」を押し、「会員登録」をクリック)
下記URLからも登録画面へ進むことができます。
https://kosei.com/register/step1
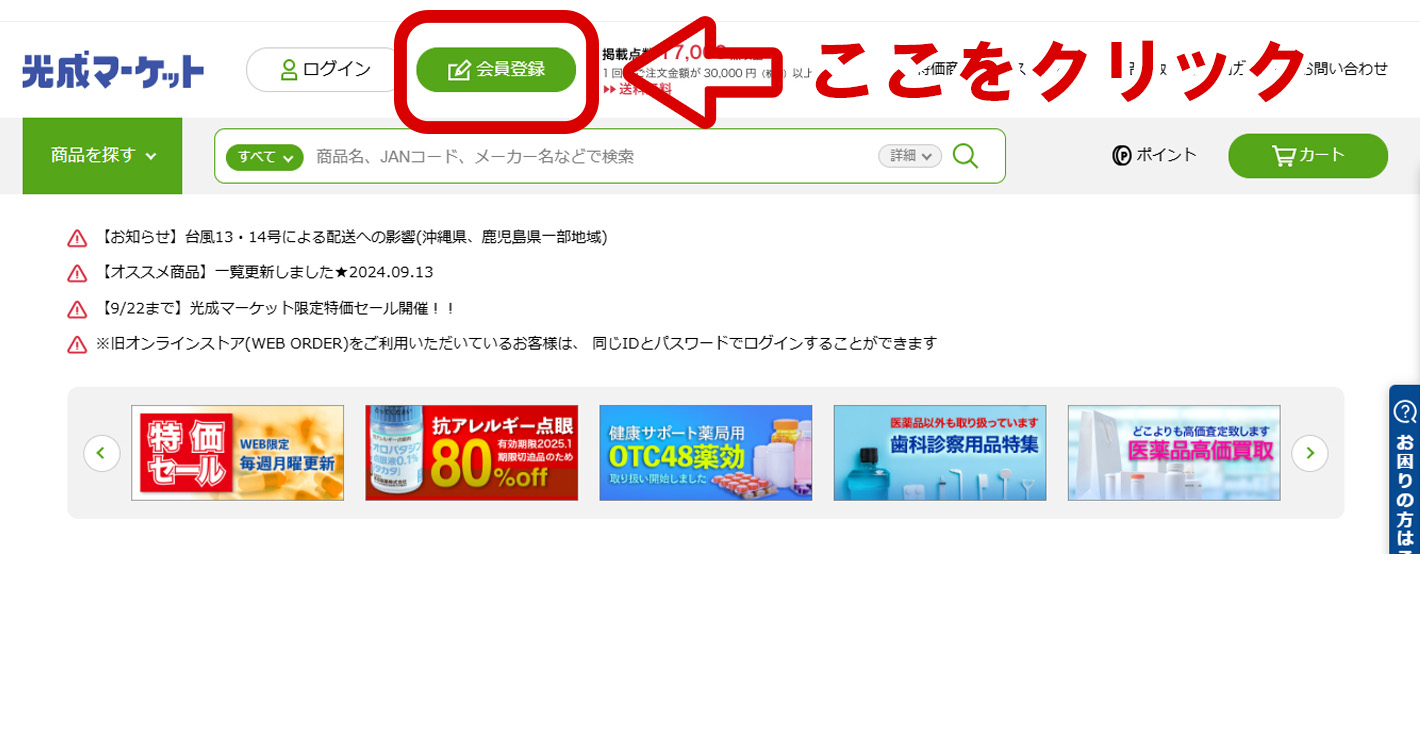
②ご登録いただく会社・医療機関様の基本情報を入力します。
当社と既にお取引があるお客様は当社納品書の情報から簡単登録が可能です。
「次へ→」を押して担当者情報入力画面へ進みます。
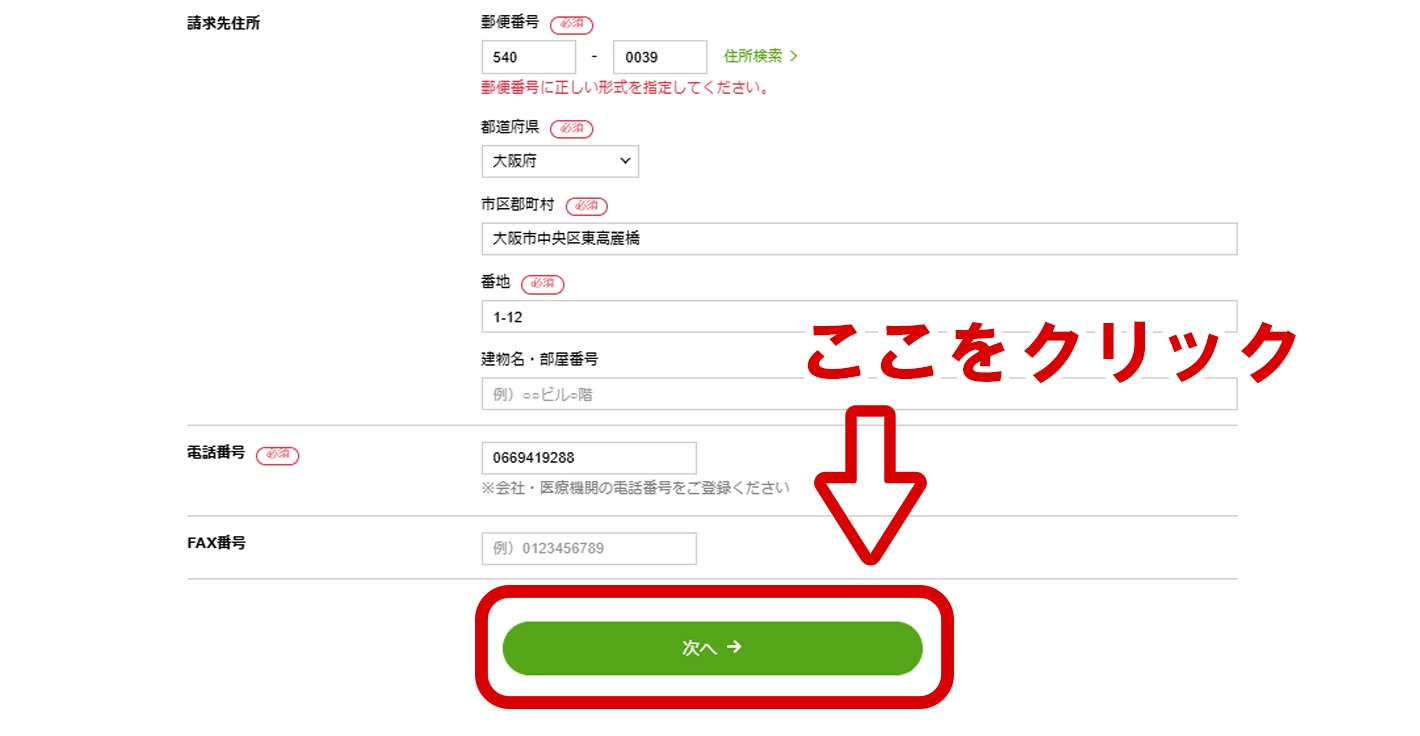
③担当者情報を入力する
ご担当者様の情報を入力します。
「利用規約に同意して会員登録を確認→」を押して確認画面へ進みます。
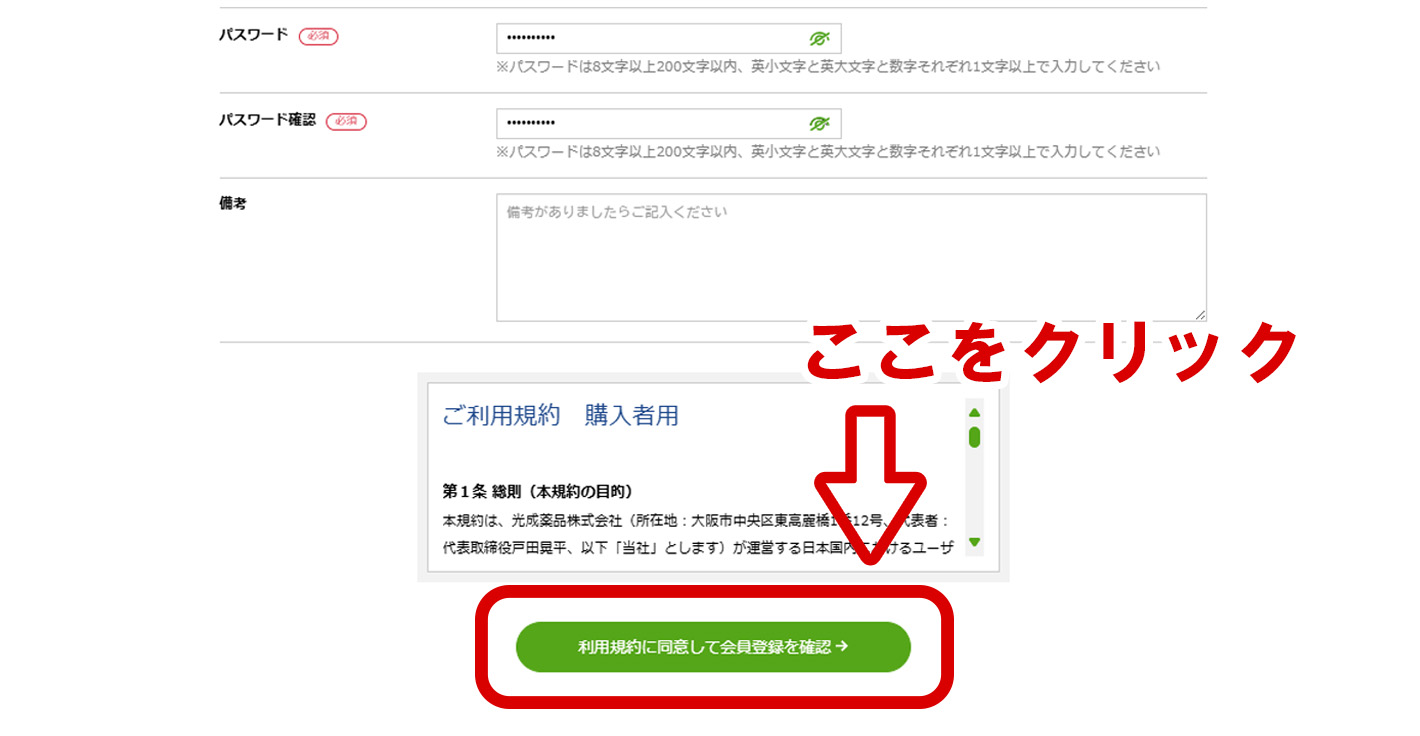
④仮登録完了
内容に誤りがなければ、「確定する→」を押すと仮登録が完了します。
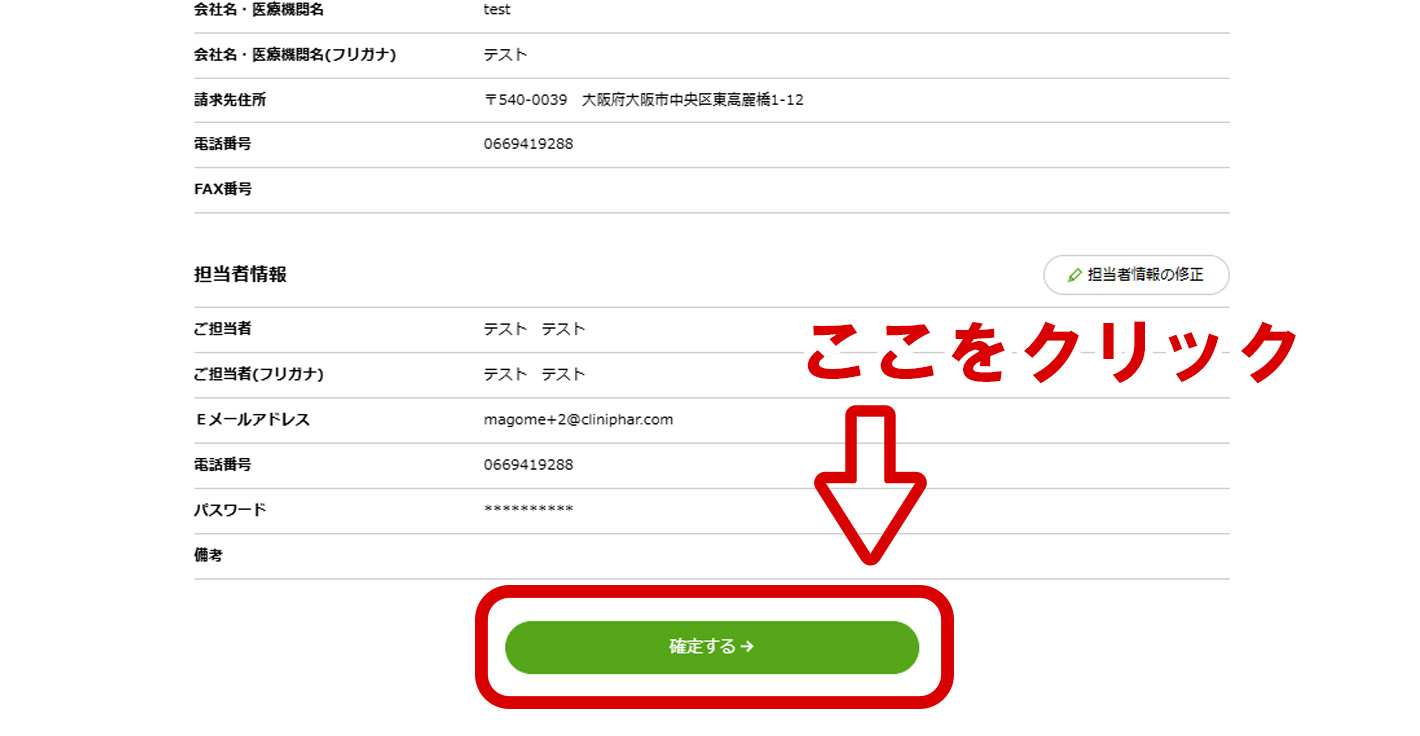
⑤許可証の登録
完了画面の「許可証のアップロード」を押して許可証アップロード画面へ進みます。
許可証を添付し、指定の期間に許可証有効期限を入力ください。
※入力する指定の期間について詳しくは、「許可証アップロード時に入力が必要な「指定の期間」とは?」を参照してください。
※許可証のアップロードには許可証の写真もしくはスキャンした許可証データをご準備お願いします。
請求先住所(会社情報で入力した住所)と許可証の住所が異なる場合はチェックボックスにチェックを入れて、許可証の施設の住所・電話番号をご入力ください。
「入力内容を確認する→」を押して確認画面へ進みます。
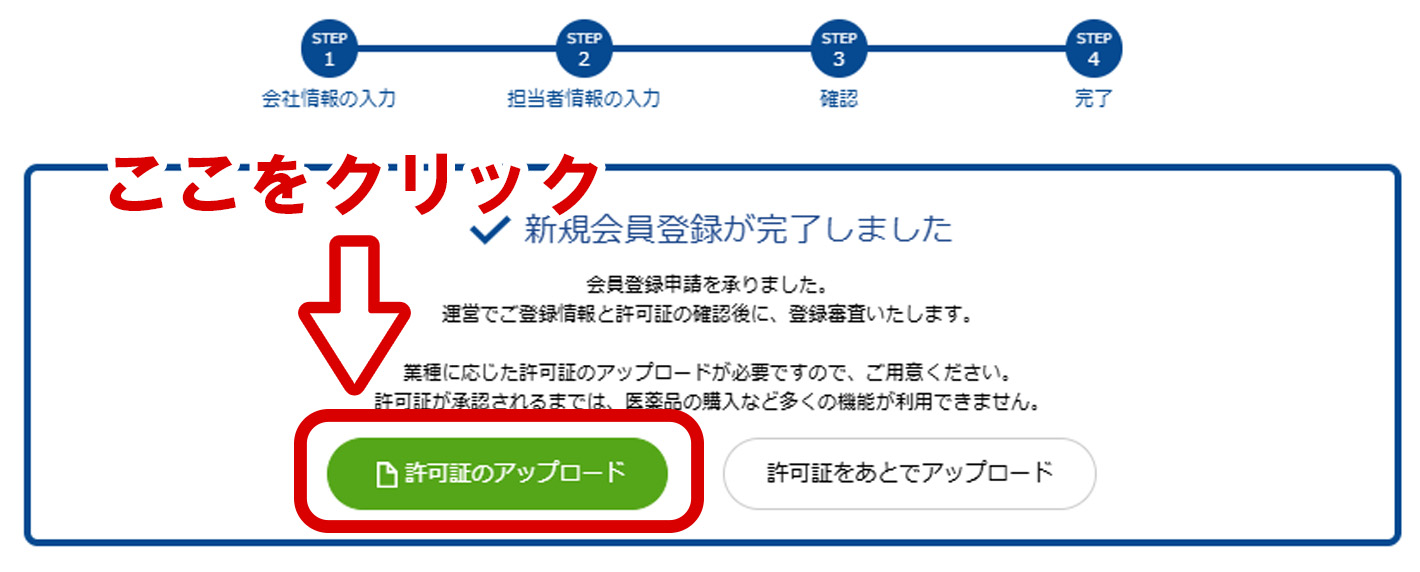
以下の手順でご登録ができます。
①サイト上部の「マイページ」を押して登録画面へ進む
(スマートフォンの場合:トップ画面右上の「三」を押し、「会員登録」をクリック)
下記URLからも登録画面へ進むことができます。
https://kosei.com/register/step1
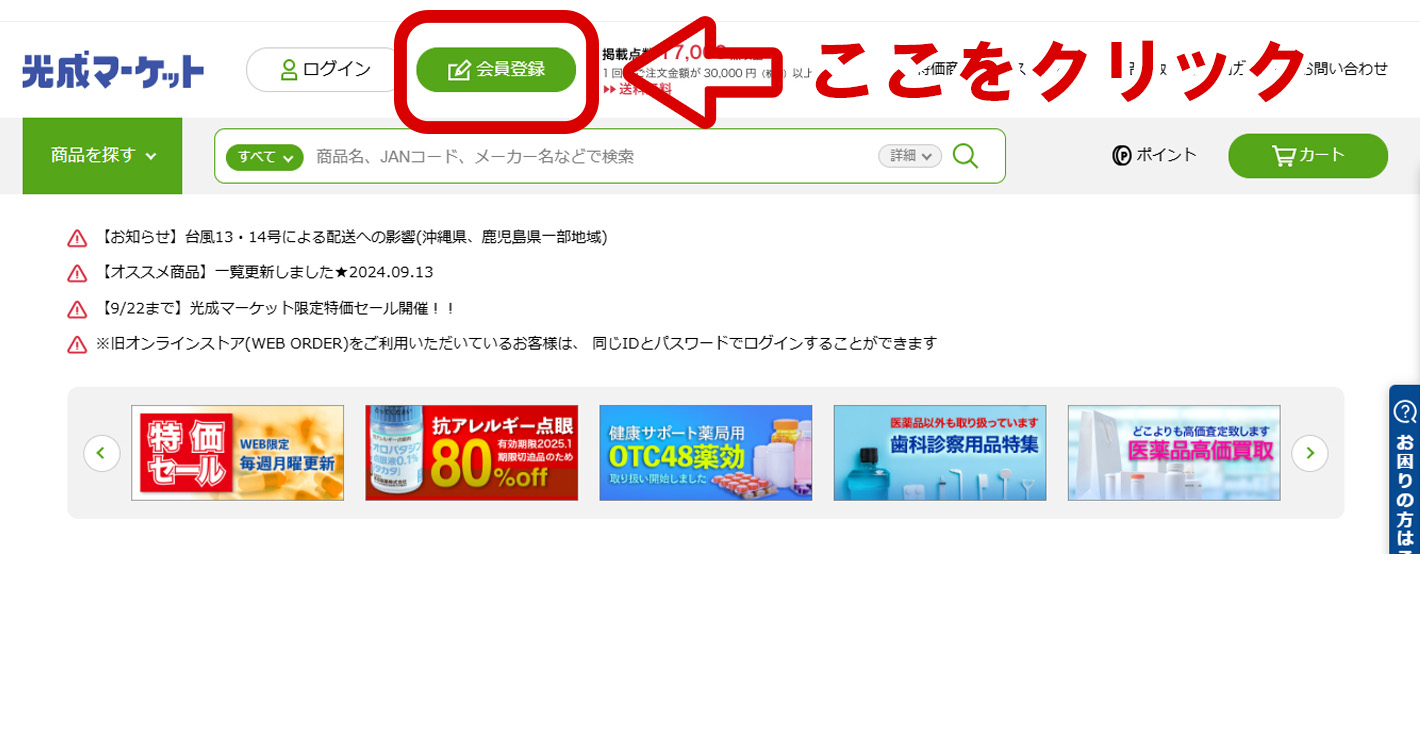
②ご登録いただく会社・医療機関様の基本情報を入力します。
当社と既にお取引があるお客様は当社納品書の情報から簡単登録が可能です。
「次へ→」を押して担当者情報入力画面へ進みます。
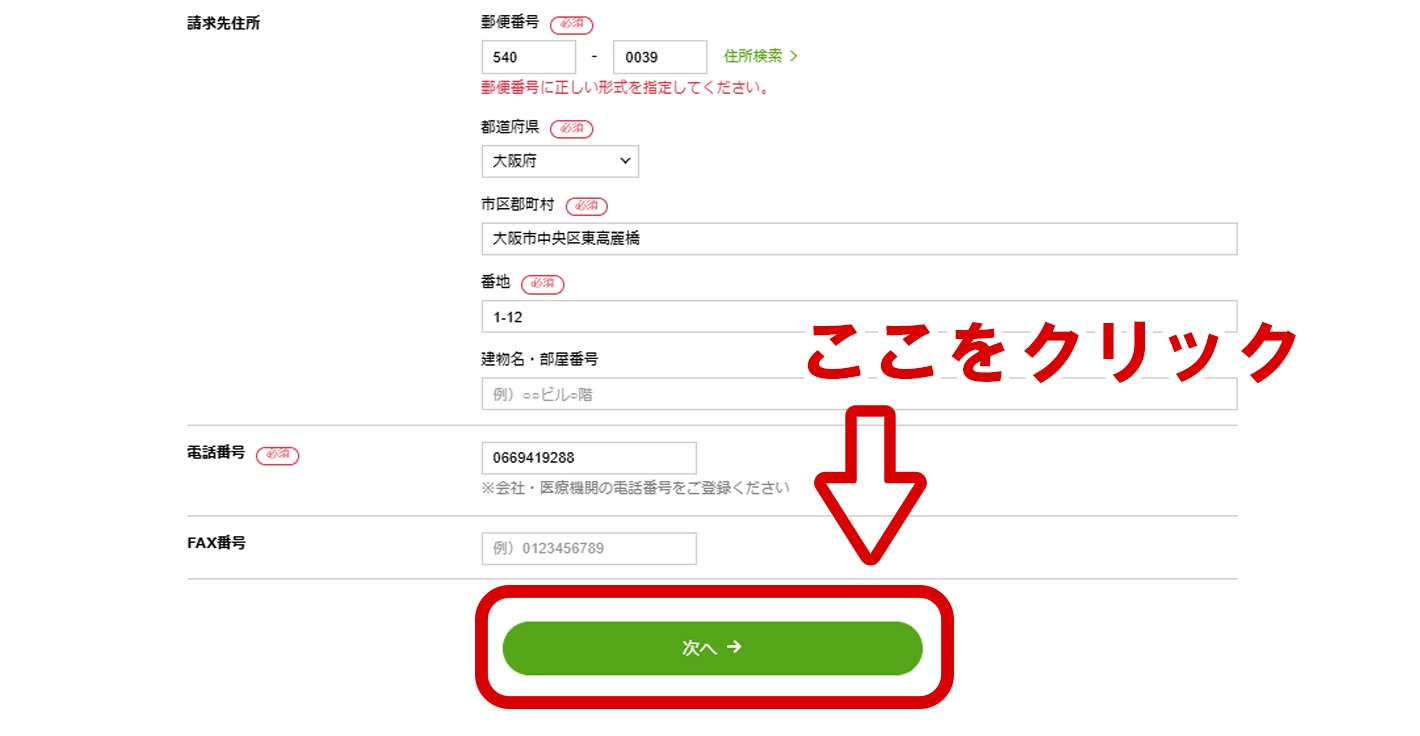
③担当者情報を入力する
ご担当者様の情報を入力します。
「利用規約に同意して会員登録を確認→」を押して確認画面へ進みます。
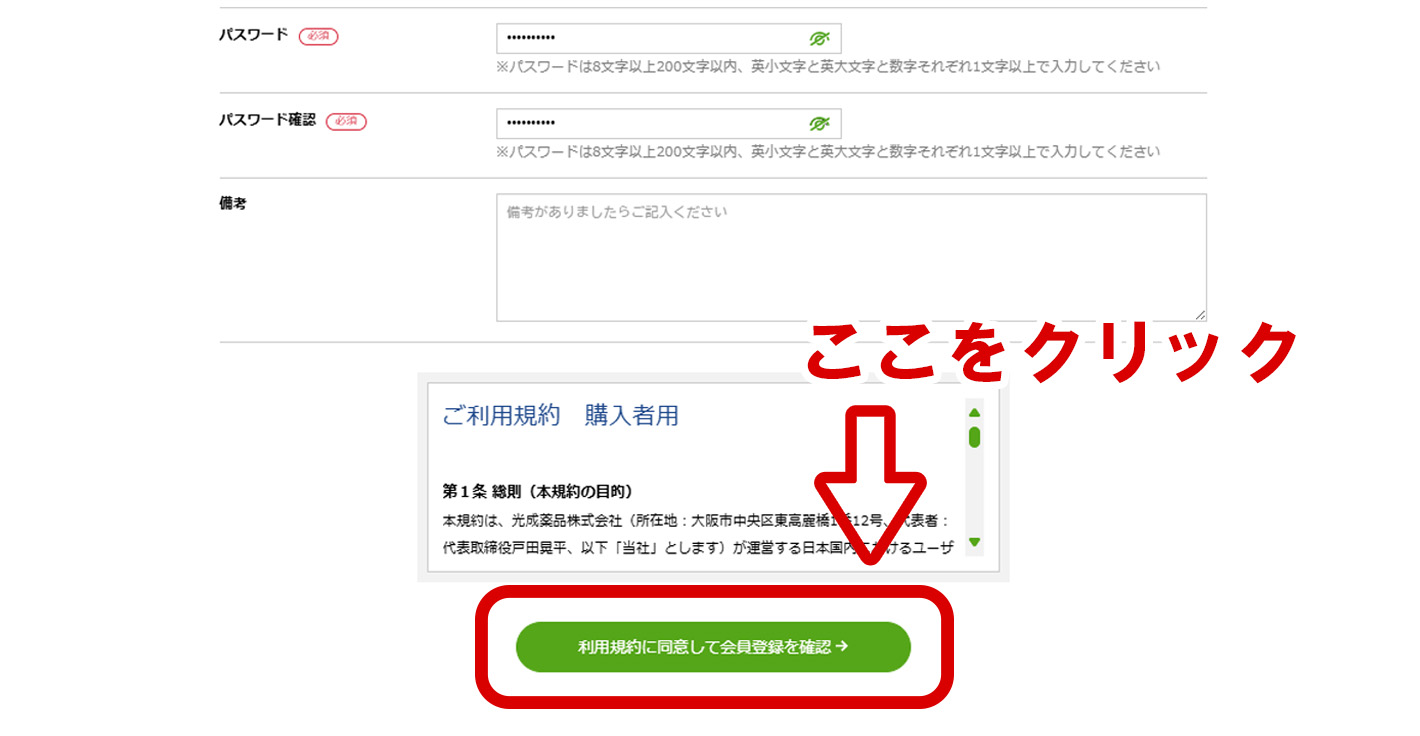
④仮登録完了
内容に誤りがなければ、「確定する→」を押すと仮登録が完了します。
⑤許可証の登録
完了画面の「許可証のアップロード」を押して許可証アップロード画面へ進みます。
許可証を添付し、指定の期間に許可証有効期限を入力ください。
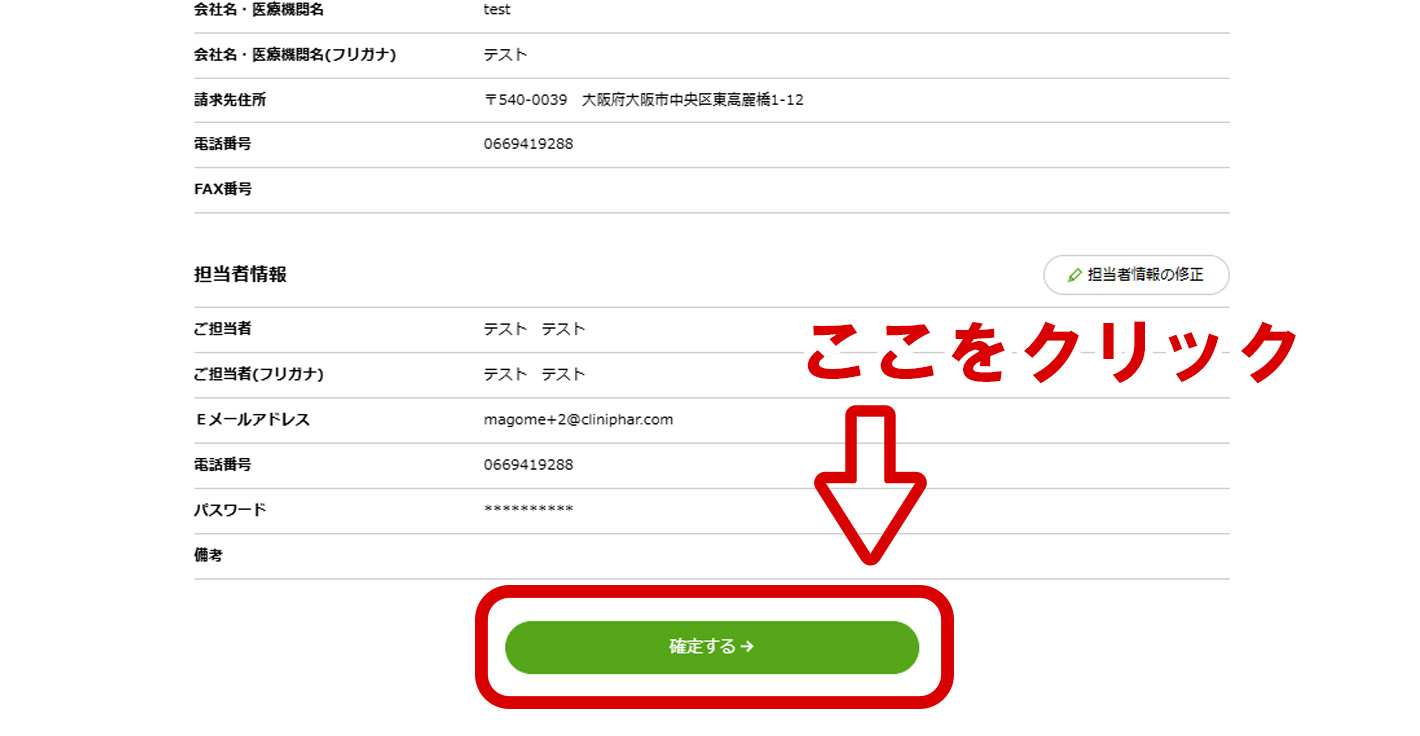
※入力する指定の期間について詳しくは、「許可証アップロード時に入力が必要な「指定の期間」とは?」を参照してください。
※許可証のアップロードには許可証の写真もしくはスキャンした許可証データをご準備お願いします。
請求先住所(会社情報で入力した住所)と許可証の住所が異なる場合はチェックボックスにチェックを入れて、許可証の施設の住所・電話番号をご入力ください。
「入力内容を確認する→」を押して確認画面へ進みます。
⑥許可証登録完了
内容に誤りがなければ、「登録する→」を押すと許可証登録が完了します。
当社で審査がございますので、2営業日後を目安に審査結果をメールにてご連絡いたしますので、しばらくお待ちください。
許可証を後で登録する方法
許可証を後で登録する方法について、詳しくは「許可証のアップロード手順」を参照してください。
▼▼動画でわかる!新規会員登録・許可証アップロード方法
開始時間 00:27~〈新規会員登録方法〉
開始時間 02:13~〈許可証アップロード方法・許可証必要書類確認表〉
開始時間 03:40~〈後からアップロードを選択する方法〉
[…] #会員登録の手順 […]